何もインストールしていない状態から、pythonを使えるようになるまでを説明します。
Pythonをインストール
VS Codeをインストール
VS CodeでPythonを使えるように設定する
Pythonを動かしてみる
VS Codeとは?を知りたい方
Pythonとは?を知りたい方
Pythonのインストール方法(Windows)
*ブラウザ google chromeを使っています。他のでもほぼ同じだと思いますが、迷いたくない人はchromeをお使いください
では、スタート!
公式サイトを開く
https://www.python.org/ をクリック
*ホームページから検索する場合
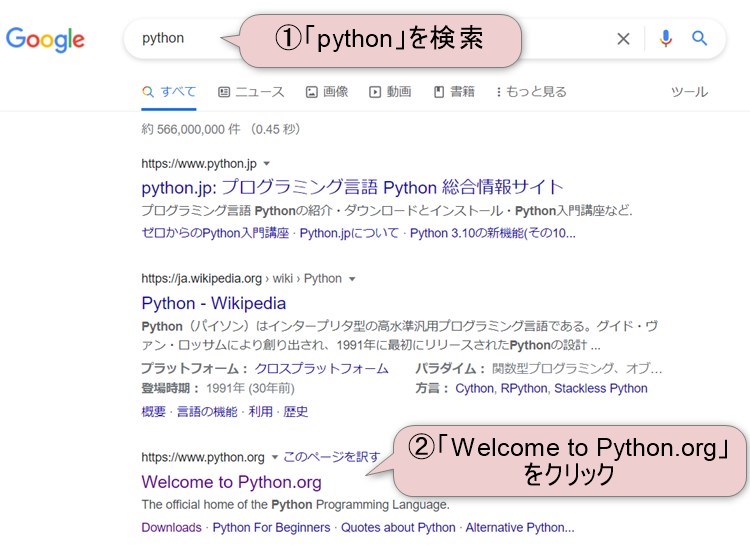
「Downloads」にマウスをのせたら、「Windows」が出てくるので、クリック
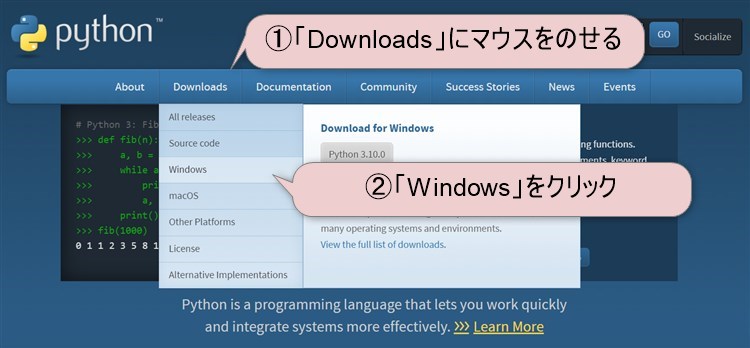
Stable Releases(安定版)の中から、自分のPCのbit版の「Windows Installer」をクリック
「Latest Python・・・」は最新で、評価中のバージョン。バグがあるかもしれないので、初心者は「Stable Releases」の中にある最新バージョンをダウンロードしましょう。
今のパソコンをほとんど64-bit版です。調べる方法はこちらです。
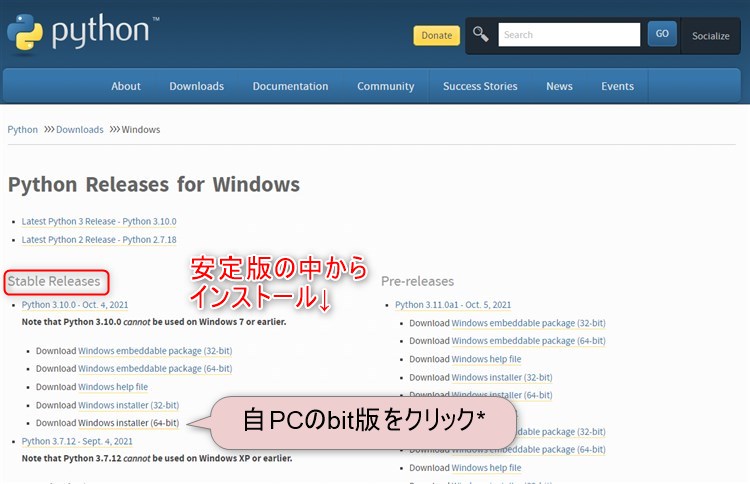
ダウンロードが完了したら、「^」から「フォルダを開く」をクリック
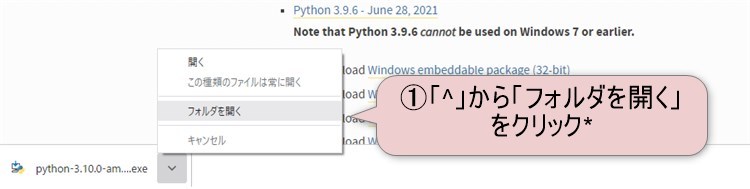
ダウンロードしたファイルをダブルクリック
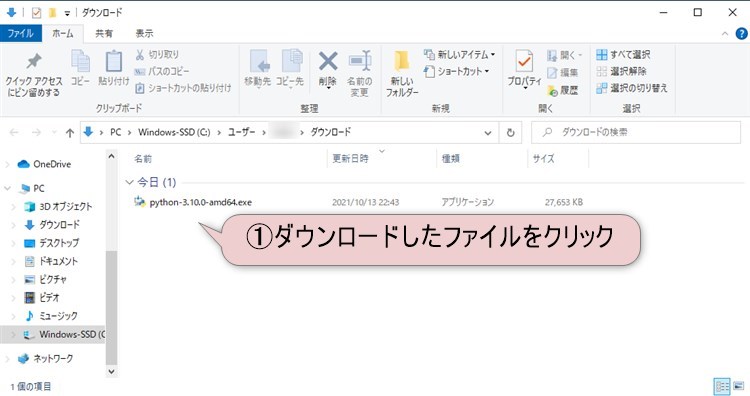
それぞれの項目をチェック
①「Add Python ・・to PATH」にチェックを入れる。( パスを通してくれます。)
*パスを通すってどういうこと?という方はこちら
*Install launcher for all users (recommended)、PythonをPC上の「全ユーザー(for all users)」から利用可能にするのか、インストールしたユーザーのみにするのかの選択になります。特定のユーザーアカウントでしかpythonを使わないという方はチェック不要です。
②「Install Now」をクリック
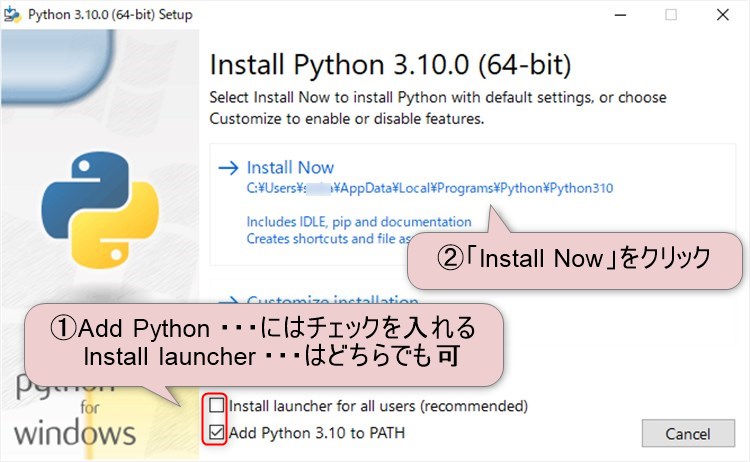
インストールされるのを待ちます。。
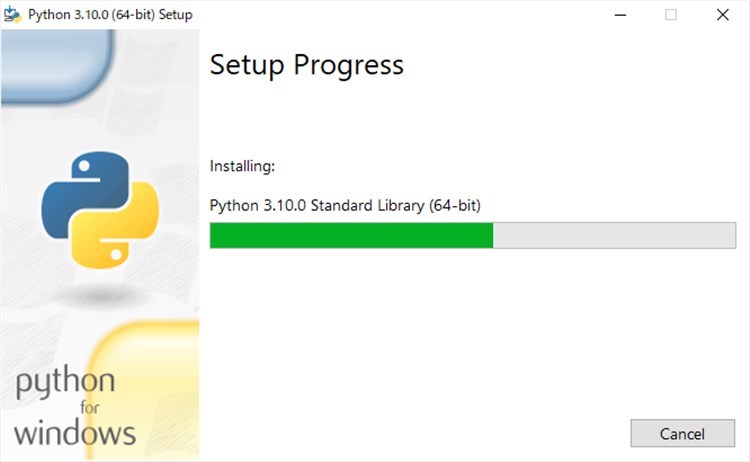
インストールが完了したら、「Close」をクリック
インストールが完了したら(「Setup was successful」等の表示が出る)、「Close」をクリック。
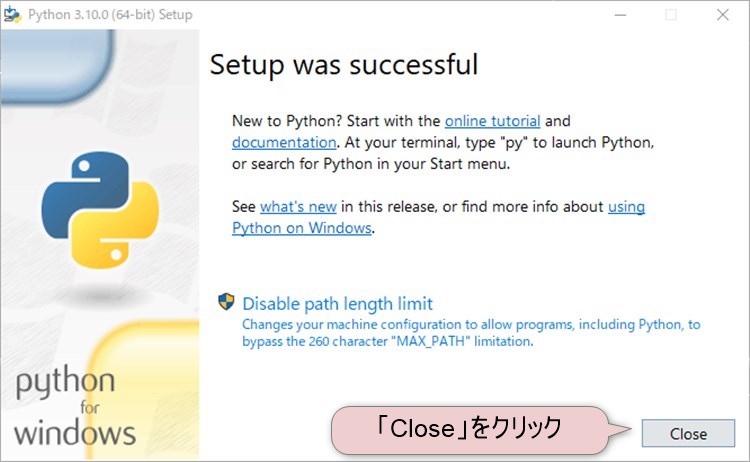
スタートメニューに「Python」があるか確認
スタートメニューに「Python」があることを確認。これにてpythonのインストール方法は終了となります。お疲れ様でした!!
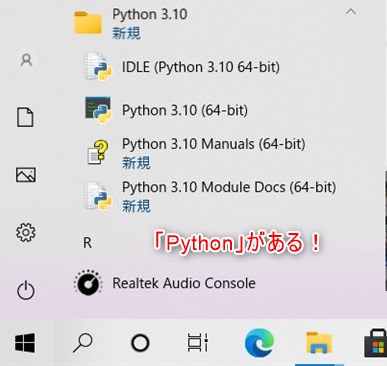
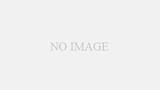
コメント